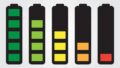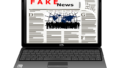Windows 10は2025年10月にサポートが終了し、多くのユーザーが古いPCの処分や買い替えを検討することになります。しかし、ChromeOS Flexを活用すれば、これらの古いパソコンを高速で安全なChromebookとして再利用できます。
本記事では、Windows 10搭載PCをChromebookに変える方法、そのメリット・デメリット、対応機種、使用可能なアプリについて詳しく解説します。環境にやさしく、コスト効率の良いこの選択肢が、あなたの古いパソコンに新たな命を吹き込みます。
Windows 10サポート終了問題とChromebook化という選択肢
Microsoftが発表しているように、Windows 10のサポートは2025年10月14日に終了します。これは、この日以降セキュリティアップデートが提供されなくなることを意味し、PCの安全性が大きく損なわれる可能性があります。
多くのユーザーにとって、この状況は新しいパソコンへの買い替えを意味するかもしれませんが、実はそれが唯一の選択肢ではありません。
古いPCを活用する方法として注目されているのが「Chromebook化」です。これは、GoogleのChrome OS Flexというオペレーティングシステムを使って、既存のパソコンをChromebookのように動作させる方法です。
Chromebookとは、GoogleのChrome OSを搭載したノートパソコンのことで、主にWebブラウジングやクラウドベースのアプリケーションの実行に特化しています。
Windows 10のサポート終了に伴い、多くのユーザーは「このままでは使えなくなるのか」「新しいパソコンを買う余裕がない」といった不安を抱えています。特に、ハードウェア的にはまだ十分に使えるけれども、ソフトウェアのサポート終了によって使えなくなるという状況は、非常にもったいないと感じる方も多いでしょう。
Chromebook化は、こうした状況に対する現実的な解決策の一つです。特に、日常的な使用がインターネット閲覧、メール、文書作成などの基本的なタスクに限られている場合、Chrome OS Flexへの移行は理想的な選択肢となります。
Windows 10サポート終了後も、もちろんパソコン自体は動き続けますが、セキュリティ上のリスクが高まります。一方、Chrome OS Flexは定期的に自動更新され、最新のセキュリティ対策が施される上、軽量で古いハードウェアでも快適に動作するという特徴があります。
また、環境面から考えても、まだ使えるハードウェアを廃棄せずに再利用することは、電子廃棄物の削減につながる持続可能な選択と言えるでしょう。
次のセクションでは、Chrome OS Flexとは具体的にどのようなものか、そしてそれがどのようにしてWindows PCをChromebookに変えることができるのかを詳しく見ていきます。
Windows PCをChromebookに変える技術

ChromeOS Flexは、Googleが提供する無料のオペレーティングシステムで、古いWindows PCやMacをChromebookのように動作させることができる革新的な技術です。2022年に正式リリースされたこのOSは、もともとNeverswareという会社が開発したCloudReadyを買収し、改良したものです。
ChromeOS Flexの基本概念
ChromeOS Flexは、Googleの正規Chromebookに搭載されているChrome OSと同じ基本コードをベースにしていますが、一般的なPC向けに最適化されています。このOSの中核は、Webブラウザを中心としたコンピューティング体験にあります。
つまり、ほとんどのタスクがGoogle Chromeブラウザ上で、またはクラウドサービスを通じて実行されることを前提としています。
従来のオペレーティングシステムとの大きな違いは、アプリケーションのインストールや管理の方法にあります。ChromeOS Flexでは、従来のようにハードディスクに大量のソフトウェアをインストールするのではなく、Webアプリケーションやブラウザ拡張機能、そしてAndroidアプリ(一部制限あり)を活用します。これにより、システムが軽量化され、古いハードウェアでも高速な動作が可能になります。
なぜChromebook化が注目されているのか
Windows 10のサポート終了が迫る中、多くのユーザーにとって新しいPCの購入は経済的負担になります。ChromeOS Flexを使用することで、既存のハードウェアを活用しながら、セキュリティと性能を確保することができるのです。
特に注目すべき点は、ChromeOS Flexの低いシステム要件です。Windows 11が比較的高いハードウェア要件を設定している一方で、ChromeOS Flexは古い世代のプロセッサやより少ないRAMでも動作します。
これにより、Windows 11にアップグレードできないPCでも、Chromebook化によって新たな命を吹き込むことが可能になります。
ChromeOS Flexの技術的特徴
ChromeOS Flexの特徴は、そのシンプルさと効率性にあります。このOSは:
- 軽量設計:システムリソースの使用が少ないため、起動時間が短く、全体的なパフォーマンスが向上します
- 自動更新:Googleによる定期的な自動更新で、常に最新のセキュリティパッチと機能が提供されます
- クラウド中心:ファイルやアプリケーションの多くがクラウドに保存・実行されるため、ローカルストレージへの依存が少なくなります
- シンプルな管理:複雑なシステム設定や定期的なメンテナンスが不要です
ChromeOS Flexの技術的な基盤は、Linuxカーネルとオープンソースのプロジェクトに基づいています。しかし、ユーザーインターフェースはシンプルで直感的に設計されており、技術に詳しくないユーザーでも簡単に使いこなすことができます。
Windows PCをChromebookに変えるこのプロセスは、単なるソフトウェアのインストール以上のものです。それは、コンピューティングに対する考え方の変化を意味します。次のセクションでは、このような変化がもたらすメリットについて詳しく見ていきましょう。
なぜ古いPCをChromebookに変えるべきか
古いWindows 10パソコンをChromebook化することには、多くの魅力的なメリットがあります。これらのメリットは、特にサポート終了を迎えるPCを所有しているユーザーにとって、非常に価値のある選択肢となります。
パフォーマンスの向上
ChromeOS Flexの最も顕著なメリットの一つは、古いハードウェアでの驚くべきパフォーマンス向上です。Windows 10が年々重くなり、起動に時間がかかるようになった古いPCでも、ChromeOS Flexに変えることで劇的に速度が改善します。これは、ChromeOS Flexが軽量に設計されており、システムリソースの使用が効率的だからです。
実際に、多くのユーザーが報告しているように、起動時間は数十秒から数分かかっていたものが、10秒以下に短縮されることも珍しくありません。また、日常的な操作(Webブラウジング、文書編集など)もスムーズになり、ストレスなく作業ができるようになります。
セキュリティの強化
Windows 10のサポート終了後、セキュリティ更新プログラムが提供されなくなると、サイバー攻撃に対して脆弱になります。一方、ChromeOS Flexは、常に最新のセキュリティ対策が施されるよう自動的に更新されます。
ChromeOS Flexの安全性は、その設計思想に基づいています。各タブやアプリケーションは「サンドボックス化」されており、一つのアプリケーションが感染しても他に影響が広がりにくくなっています。さらに、「検証済みブート」機能により、システム起動時に改ざんがないかチェックされ、問題があれば自動的に安全な状態に戻ります。
コスト削減
経済的な観点から見ても、Chromebook化は非常に魅力的です。新しいPCを購入する費用が不要になるだけでなく、ChromeOS Flex自体が無料で提供されています。さらに、長期的に見れば、ウイルス対策ソフトの購入や、システムのメンテナンスにかかるコストも削減できます。
また、Chrome OSはクラウドベースのアプリケーションを中心に構築されているため、高価なソフトウェアライセンスが不要になることも多いです。Google WorkspaceやMicrosoft 365のようなクラウドサービスを利用することで、生産性を維持しながらコストを削減できます。
環境への配慮
電子廃棄物は現代社会の深刻な環境問題の一つです。まだ使えるハードウェアを廃棄せずに再利用することは、環境負荷の軽減に直接貢献します。ChromeOS Flexを使用することで、PCの寿命を数年延ばすことができ、結果として電子廃棄物の削減に繋がります。
シンプルな使用体験
ChromeOS Flexの大きな魅力は、そのシンプルさにあります。複雑な設定や、トラブルシューティングに悩まされることなく、基本的なタスクを効率的に実行できます。特に、コンピュータに詳しくないユーザーや、シンプルな操作性を重視するユーザーにとって、このメリットは大きいでしょう。
また、自動更新機能により、システムのメンテナンスに時間を取られることもありません。バックグラウンドで更新が行われ、再起動するだけで最新の状態になります。
これらのメリットを考慮すると、特にインターネット閲覧、メール、文書作成など基本的なタスクがメインのユーザーにとって、Chromebook化は非常に合理的な選択肢と言えるでしょう。
しかし、すべてのユーザーに適しているわけではありません。次のセクションでは、Chromebook化の潜在的なデメリットと注意点について検討します。
デメリットと注意点

ChromeOS Flexへの移行は多くのメリットをもたらしますが、すべてのユーザーにとって理想的な選択肢とは限りません。Windows PCをChromebookに変える前に、以下のデメリットと注意点を十分に理解しておくことが重要です。
Windowsアプリケーションの互換性の問題
Chromebook化の最大のデメリットは、Windows専用ソフトウェアが使用できなくなる点です。ChromeOS FlexはWindows用の実行環境を持たないため、PhotoshopやCADソフトウェアなどの専門的なデスクトップアプリケーションを直接実行することはできません。
特に、以下のような場合は注意が必要です:
- 専門的なデザインやエンジニアリングソフトウェアを使用している場合
- Windows専用のビジネスアプリケーションに依存している場合
- 特定のハードウェア用のWindowsドライバーが必要な場合
- 特定のゲームやエンターテイメントソフトウェアを使用している場合
代替手段として、クラウドベースの類似サービス(例:Adobe Creative CloudのWebバージョン)を利用できる場合もありますが、機能が限定されていたり、サブスクリプション費用が発生したりする可能性があります。
ハードウェアの互換性と制限
ChromeOS Flexは多くのPCモデルで動作しますが、すべてのハードウェアに完全に対応しているわけではありません。特に、以下のような問題が発生する可能性があります:
- 特定のWi-FiやBluetoothアダプターが正常に動作しない
- 指紋認証などの特殊なハードウェア機能が使用できない
- グラフィックスドライバーの問題によるディスプレイの不具合
- 特定のウェブカメラやマイクが認識されない
- 一部のマルチタッチ機能やジェスチャーコントロールが使用できない
これらの問題は、PCのモデルや構成によって異なります。インストール前にGoogleの公式対応機種リストを確認することで、ある程度予測できますが、完全に互換性を保証することは難しい場合があります。
オフライン機能の制限
ChromeOS Flexは基本的にインターネット接続を前提としたOSです。オフライン機能は限定的であり、インターネットに接続していない状況では、利用できる機能が大幅に制限されます。
Googleドキュメントなど一部のアプリケーションはオフラインモードをサポートしていますが、事前に設定が必要です。常にインターネット接続が安定していない環境では、この点が大きな障壁となる可能性があります。
ストレージとクラウド依存
ChromeOS Flexは、ファイルストレージとしてGoogleドライブなどのクラウドサービスを前提としています。ローカルストレージも使用できますが、Windowsと比較すると、ファイル管理のアプローチが大きく異なることに注意が必要です。
クラウド依存の働き方に不慣れなユーザーや、大量のローカルファイルを管理する必要があるユーザーにとっては、この変化に適応するのが難しい場合があります。また、クラウドストレージの追加容量が必要な場合は、サブスクリプション費用が発生する可能性もあります。
学習曲線と習慣の変化
長年Windowsを使用してきたユーザーにとって、ChromeOS Flexの操作方法や概念は新しく、使い始めに戸惑うことがあります。特に以下の点で違いを感じるでしょう:
- アプリケーションのインストールと管理方法
- ファイルシステムとデータの保存方法
- システム設定とカスタマイズのオプション
- ショートカットキーと操作方法
これらの違いに適応するには時間がかかる場合があり、すぐに生産性を維持できない可能性があります。
以上のデメリットを考慮した上で、ChromeOS Flexへの移行が自分のニーズに合っているかどうかを判断することが重要です。次のセクションでは、ChromeOS Flexの対応機種と動作要件について詳しく見ていきます。
対応機種と動作要件
ChromeOS Flexをインストールして快適に使用するためには、お使いのパソコンが一定の要件を満たしている必要があります。ここでは、対応機種と最低限必要なスペックについて詳しく解説します。
公式に認定された対応機種
Googleは、ChromeOS Flex認定デバイスのリストを公開しています。これらのデバイスでは、すべての機能が正常に動作することが確認されており、最も安定した体験が期待できます。認定デバイスには、Dell、HP、Lenovo、Asusなど主要メーカーの多くのモデルが含まれています。
認定デバイスは約400機種以上あり、主に2010年以降に製造されたモデルが中心です。特に以下のような機種が含まれています:
- Lenovo ThinkPadシリーズの多くのモデル
- Dell Latitudeシリーズの一部
- HP EliteBookおよびProBookの多くのモデル
- Acer Aspireシリーズの一部
公式に認定されていないパソコンでもChrome OS Flexを実行できる可能性がありますが、すべての機能(Wi-Fi、Bluetooth、ウェブカメラなど)が正常に動作するとは限りません。
インストール前にGoogleの公式ウェブサイトで最新の対応機種リストを確認することをお勧めします。
最低システム要件
Chrome OS Flexを実行するための最低システム要件は比較的低く、多くの古いパソコンでも動作します。具体的な要件は以下の通りです:
- アーキテクチャ:Intel または AMD x86-64ビットプロセッサ(2010年以降のモデル推奨)
- RAM:4GB以上(快適な使用には8GB以上推奨)
- ストレージ:16GB以上の内部ストレージ
- 起動方法:USBブートが可能であること
- ファームウェア:UEFI(レガシーBIOSでも可能だが、一部機能に制限あり)
- プロセッサ:Intel Core 2 Duo以上(第4世代Core i3以上推奨)
- グラフィックス:基本的なグラフィックス機能が動作すること
特に注目すべき点として、Arm、PowerPC、およびMedia Tekプロセッサを搭載したデバイスはサポートされていないことが挙げられます。また、非常に古いIntelチップセット(2010年以前)でも問題が発生する可能性があります。
非対応ハードウェアと注意点
以下のようなハードウェアでは、ChromeOS Flexが正常に動作しない可能性が高いです:
- Apple製Macのうち特定のモデル(特に2016年以降のT2セキュリティチップ搭載モデル)
- 一部のタッチスクリーンデバイス
- 特定のグラフィックカード(特に古いNVIDIAカード)
- 一部の専用ハードウェアボタンや指紋認証デバイス
また、以下の点にも注意が必要です:
- 内蔵グラフィックスは通常問題なく動作しますが、一部の専用GPUでは制限がある場合があります
- 一部のデバイスでは、バッテリー管理機能が限定的で、バッテリー寿命がWindows時と比較して短くなる可能性があります
- 特定のマルチタッチパッドジェスチャーが動作しない場合があります
互換性を事前にチェックする方法
実際にChrome OS Flexをインストールする前に、互換性を確認する最良の方法は、USBドライブから起動して試用することです。これにより、現在のハードディスクの内容を変更することなく、お使いのハードウェアとの互換性を確認できます。
Chrome OS Flexは、特に企業や教育機関での使用を想定して設計されていますが、個人ユーザーにとっても、サポート終了を迎えるWindows 10パソコンを有効活用する優れた選択肢となります。
次のセクションでは、Chrome OS Flexで実際に何ができるのか、使用可能なアプリケーションや機能について詳しく見ていきます。
使えるアプリと機能

ChromeOS Flexに移行する際、最も気になるのは「このOSで何ができるのか」という点でしょう。ここでは、ChromeOS Flexで利用可能なアプリケーションと主要な機能について詳しく解説します。
Webアプリケーションとブラウザベースのサービス
ChromeOS Flexの最大の強みは、豊富なWebアプリケーションへのアクセスです。Google Chromeブラウザがシステムの中心にあり、以下のようなWebベースのサービスがシームレスに利用できます:
- Google Workspace:Googleドキュメント、スプレッドシート、スライド、フォームなどの生産性ツールが完全に統合されています。これらのアプリは、Microsoft Officeの代替として多くの基本機能をカバーしています。
- Microsoft 365オンライン:Word、Excel、PowerPointなどのMicrosoft製品のWebバージョンも、ChromeOS Flex上でブラウザを通じて利用できます。ただし、デスクトップ版と比べると機能が限定される場合があります。
- クラウドストレージサービス:Googleドライブを中心に、OneDrive、Dropboxなどの主要なクラウドストレージサービスにブラウザからアクセスできます。
- オンライン画像編集ツール:Pixlrなどのオンラインツールを使用して、基本的な画像編集が可能です。
- 動画視聴サービス:YouTube、Netflix、Amazon Prime Videoなどの動画ストリーミングサービスが問題なく利用できます。
Chrome拡張機能とWebアプリ
ChromeOS FlexではChromeウェブストアからインストールできる豊富な拡張機能とWebアプリを活用できます:
- 生産性向上ツール:ToDo管理、スクリーンショット、テキスト編集など、様々なタスクをサポートする拡張機能があります。
- コミュニケーションツール:Slack、Microsoft Teams、Zoomなどのコミュニケーションツールが、Webアプリとして利用可能です。
- オフライン対応アプリ:一部のWebアプリは、インターネット接続がなくても使用できるオフラインモードをサポートしています。Googleドキュメント、Gmailなどは事前に設定しておくことで、オフラインでも基本的な機能が使えます。
Androidアプリの制限
標準のChromebookでは、Google Play ストアを通じてAndroidアプリをインストールできますが、ChromeOS Flexでは公式にはAndroidアプリに対応していません。これは、ChromeOS Flexと通常のChrome OSの主要な違いの一つです。
ただし、技術的な回避策を用いて一部のAndroidアプリを動作させる方法も存在しますが、公式にサポートされていないため安定性は保証されません。
Linuxアプリケーションのサポート
ChromeOS Flexの興味深い機能の一つは、Linuxアプリケーションの実行環境(Crostini)をサポートしていることです。これにより、テキストエディタ、IDEs、画像編集ツールなど、多くのオープンソースアプリケーションを実行できます:
- GIMP:Photoshopの代替として使える高機能な画像編集ソフト
- LibreOffice:オフィススイートの完全なオープンソース代替
- Visual Studio Code:人気のコードエディタ
- Firefox:代替ブラウザとして利用可能
ただし、Linuxアプリのパフォーマンスは、お使いのハードウェアのスペックに大きく依存します。特に古いPCでは、重いLinuxアプリケーションを実行すると遅延が発生する可能性があります。
システム管理と基本機能
ChromeOS Flexには、以下のような基本的なシステム管理機能が含まれています:
- ファイル管理:ローカルおよびクラウドファイルを簡単に管理できるファイルアプリが用意されています。
- システム設定:ディスプレイ、ネットワーク、音声、アクセシビリティなどの基本設定を調整できます。
- プリンタ対応:多くのネットワークプリンタやクラウドプリント対応プリンタと連携できます。
- マルチユーザーサポート:複数のユーザーがそれぞれのGoogleアカウントでデバイスを共有できます。
これらの機能とアプリケーションを考慮すると、Web閲覧、文書作成、メール、基本的なメディア消費など、一般的な用途では十分な機能を提供していることがわかります。次のセクションでは、実際にChrome OS Flexをインストールする前の準備について説明します。
インストール前の準備
Chrome OS Flexをインストールする前に、適切な準備を行うことで、スムーズな移行とデータの安全を確保することができます。このセクションでは、インストール前に行うべき重要な準備とチェックリストを詳しく解説します。
重要なデータのバックアップ
Chrome OS Flexのインストールは、ハードドライブ上のすべてのデータを消去するプロセスです。そのため、重要なファイルやドキュメントを必ず別の場所にバックアップしておくことが不可欠です。バックアップの方法としては、以下のオプションが考えられます:
- 外付けハードドライブやUSBメモリ:物理的なバックアップデバイスに重要なファイルをコピーします。大容量のデータを保存する場合に適しています。
- クラウドストレージサービス:GoogleドライブやOneDrive、Dropboxなどのクラウドストレージサービスにファイルをアップロードします。これにより、Chrome OS Flex移行後もすぐにアクセスできるようになります。
- NASやホームサーバー:ネットワーク接続ストレージにデータをバックアップする方法もあります。
特に以下のデータは慎重にバックアップしておきましょう:
- 個人的なドキュメント、写真、動画
- ブラウザブックマークと保存されたパスワード
- メールデータ(POP3メールの場合)
- カスタム設定や環境設定
- インストールされているアプリケーションのデータ
システム情報の記録
現在のWindowsシステムに関する情報を記録しておくと、後で参照する際に役立ちます:
- インストールされているソフトウェアのリスト:現在使用しているアプリケーションをリストアップし、Chrome OS Flexに移行した後、それらの代替手段を検討します。
- ネットワーク設定:Wi-Fiパスワード、静的IPアドレス(設定している場合)、プロキシ設定などを記録しておきます。
- プリンタやその他の周辺機器の情報:接続されているデバイスとそのモデル番号を記録すると、Chrome OS Flexでの互換性を後で確認できます。
ハードウェア互換性の確認
インストールを開始する前に、お使いのパソコンがChrome OS Flexと互換性があるかどうかを確認することが重要です:
- 公式対応機種リスト:Googleの公式ウェブサイトで、お使いのPCモデルが認定デバイスリストに含まれているかどうかを確認します。
- 最低システム要件のチェック:RAM、CPU、ストレージ容量が最低要件を満たしているかを確認します。
- USBブート機能:BIOSやUEFI設定で、USBデバイスからの起動が有効になっていることを確認します。
インストールメディアの準備
Chrome OS Flexをインストールするには、8GB以上のUSBドライブが必要です。このUSBドライブは完全にフォーマットされるので、使用していない空のものを準備してください。また、インストール用USBの作成には別のコンピュータ(WindowsまたはMac)が必要になる場合があります。
インターネット接続の確保
インストールプロセス中および初期設定時には、安定したインターネット接続が必要です。Wi-Fi接続が利用可能で、信頼性があることを確認してください。また、大容量のダウンロードが発生するため、データ制限のない接続が理想的です。
決断のポイント:最終チェック
実際にインストールを開始する前に、以下の点を最終確認してください:
- Chrome OS Flexへの移行が自分のニーズに本当に合っているか?
- 必要なWindowsアプリケーションの代替手段は見つかっているか?
- バックアップは完全に取れているか?
- ライセンスキーなど、後で必要になる可能性のある情報は記録したか?
これらの準備が整ったら、次のセクションで説明するインストール手順に進む準備が整いました。きちんと準備することで、スムーズな移行体験が期待できます。
インストール方法:ステップバイステップガイド

Chrome OS Flexのインストールは比較的シンプルなプロセスですが、いくつかの段階に分けて慎重に進める必要があります。このセクションでは、準備からインストール完了までの詳細な手順を説明します。
準備:Chromebook Recovery Utilityの入手
Chrome OS Flexのインストールには、GoogleのChromebook Recovery Utilityというツールを使用します。このツールはChrome拡張機能として提供されており、以下の手順で入手できます:
1. Google Chrome ブラウザがインストールされたPCで、Chrome Web Storeにアクセスします。
2. 「Chromebook Recovery Utility」を検索し、拡張機能をインストールします。
3. 拡張機能が追加されたら、Chromeの右上に表示されるアイコンからアクセスできます。
インストールUSBの作成
以下の手順で、Chrome OS FlexをインストールするためのUSBブートドライブを作成します:
1. 8GB以上の空のUSBドライブをコンピュータに接続します。(注意:USB内のすべてのデータは消去されます)
2. Chromebook Recovery Utilityを起動し、右下の設定アイコンをクリックして「Chrome OS Flex (Developer)」を選択します。
3. 「Chrome OS Flex」を選択します。
4. 接続したUSBドライブを選択し、「続行」をクリックします。
5. イメージのダウンロードとUSBドライブへの書き込みが開始されます。この処理には10〜15分程度かかる場合があります。
6. 完了したら、USBドライブを安全に取り外します。
インストール対象のPCの準備
Chrome OS Flexをインストールする対象のPCを準備します:
1. PCのバックアップが完了していることを再確認します。
2. PCを起動または再起動し、起動時にブートメニューにアクセスします。通常、起動直後に特定のキー(F12、F2、DelまたはEscキーなど、PCのメーカーによって異なります)を押すことでアクセスできます。
3. ブートメニューから、作成したUSBドライブを選択して起動します。
Chrome OS Flexの試用(オプション)
実際にインストールする前に、「Try it first」オプションを使用してChrome OS Flexを試用することをお勧めします:
1. USBドライブから起動すると、Chrome OS Flexの起動画面が表示されます。
2. 「Try it first」を選択すると、インストールせずにChrome OS Flexを試用できます。
3. 試用モードでは、Wi-Fi接続、ブラウザの動作、ハードウェアの互換性などを確認できます。
4. 満足したら、デスクトップ左下のステータスメニューから「インストール Chrome OS Flex」オプションを選択してインストールプロセスに進むことができます。
本インストールの実行
Chrome OS Flexを実際にインストールする手順は以下の通りです:
1. USBドライブから起動後、「Install Chrome OS Flex」を選択します。
2. 画面の指示に従い、インストール先のドライブを確認します。(注意:ハードドライブのすべてのデータが消去されます)
3. 「インストール」をクリックして、インストールプロセスを開始します。
4. インストールには約10分程度かかります。進行状況がバーで表示されます。
5. インストールが完了すると、PCが自動的に再起動します。
初期設定とGoogleアカウントの接続
インストール後の初期設定プロセスでは、以下の手順でシステムを構成します:
1. 言語と地域の設定を選択します。
2. インターネット接続を設定します(Wi-Fiネットワークを選択し、パスワードを入力)。
3. 利用規約に同意します。
4. Googleアカウントでログインします。既存のアカウントがあれば、そのアカウントを使用することで、ブックマーク、設定、拡張機能などが同期されます。
5. 設定ウィザードの残りのステップに従い、初期設定を完了します。
インストール後の最適化と更新
Chrome OS Flexが正常にインストールされたら、以下の手順で最適な状態に設定します:
1. システムが最新であることを確認します。右下の時間表示部分をクリックし、設定アイコンをクリックして「バージョン情報」を選択し、「更新を確認」をクリックします。
2. 必要なChrome拡張機能をインストールします。
3. Googleドライブなどのクラウドサービスを設定し、バックアップしたデータにアクセスできるようにします。
4. 必要に応じて、Linuxサポート(Crostini)を有効にします。設定から「Linux開発環境」を選択して有効にすることができます。
これで、Chrome OS Flexのインストールプロセスは完了です。インストールに問題があった場合や、特定のハードウェアが正常に動作しない場合は、次のセクションで説明する対処法をご覧ください。
Chromebook化できない場合の対処法と代替案
Chrome OS Flexのインストールを試みても成功しない場合や、インストール後に重要な機能が動作しない場合があります。このセクションでは、よくある問題の解決方法と、Chromebook化が適さない場合の代替案について説明します。
よくある問題とその解決策
インストールUSBから起動できない場合
この問題は、BIOS/UEFI設定やUSBドライブの問題が原因である可能性があります:
1. BIOS/UEFI設定の確認:PCのBIOS/UEFI設定で、USBブートが有効になっていることを確認します。また、セキュアブートを一時的に無効にすることで問題が解決する場合があります。
2. 別のUSBポートを試す:USBポートによっては互換性の問題がある場合があります。特にUSB 3.0ポートで問題が発生した場合は、USB 2.0ポートを試してください。
3. USBドライブの再作成:Chromebook Recovery Utilityを使用して、USBドライブを再作成します。異なるUSBドライブを使用することも検討してください。
ハードウェアの互換性問題
インストール後に特定のハードウェアが動作しない場合:
1. Wi-Fi/Bluetoothの問題:一部のWi-FiまたはBluetoothアダプターは互換性がない場合があります。外付けのUSB Wi-Fiアダプターを使用するか、有線LANを使用することで解決できる場合があります。
2. グラフィックスの問題:画面の表示に問題がある場合は、ブートフラグを使用して解決できる場合があります。起動時に「Esc」キーを押してブートメニューを表示し、「e」キーを押して編集モードに入り、「nomodeset」パラメータを追加します。
3. 音声の問題:音声デバイスが認識されない場合は、外付けのUSBオーディオアダプターを使用することを検討してください。
4. タッチパッドの問題:タッチパッドの動作が不安定な場合は、外付けマウスを使用するか、Chrome OS Flexの設定でタッチパッドオプションを調整してみてください。
Chrome OS Flex以外のWindows 10代替OS
Chromebook化が適さない場合、以下のような軽量な代替オペレーティングシステムを検討できます:
1. Linux ディストリビューション:
- Lubuntu:古いハードウェア向けに最適化された軽量Linuxディストリビューションです。
- Linux Mint XFCE:使いやすいインターフェースと比較的低いシステム要件が特徴です。
- Zorin OS Lite:Windows風のインターフェースを持ち、Windowsからの移行が容易です。
2. Windows 10/11の最適化:
- ハードドライブのクリーンアップと断片化解除を行う
- 不要なスタートアッププログラムを無効にする
- Windows Debloater等のツールを使用して、パフォーマンスを向上させる
- 視覚効果を最小限に設定する
3. Windows 10 LTSCエディション:
- 企業向けの長期サポート版Windowsで、より軽量で安定していますが、ライセンスコストがかかります。
ハードウェアのアップグレードによる延命
Chromebook化ではなく、ハードウェアをアップグレードして現在のWindows環境を延命させる選択肢もあります:
1. SSDへのアップグレード:従来のHDDからSSDに交換することで、起動時間とアプリケーションの読み込み時間を大幅に短縮できます。
2. メモリの増設:RAMを増設することで、マルチタスクのパフォーマンスが向上します。特に4GB未満のRAMを搭載したPCでは効果的です。
3. デュアルブートシステム:ハードディスク容量に余裕がある場合は、WindowsとChrome OS Flexまたは軽量Linuxをデュアルブートとしてインストールすることも検討できます。これにより、用途に応じてOSを切り替えることができます。
仮想化による解決策
物理的なインストールが難しい場合は、仮想化技術を活用した解決策も考えられます:
1. 仮想マシン上でChrome OS Flexを実行:現在のWindows内でVirtualboxやVMware等の仮想化ソフトウェアを使用して、Chrome OS Flexを仮想マシンとして実行します。これにより、リスクなく試すことができます。
2. Chromeリモートデスクトップ:別のより強力なコンピュータをリモートアクセスサーバーとして設定し、古いPCからリモートアクセスクライアントとして接続する方法もあります。
最終的にどのアプローチを選択するかは、あなたの特定のニーズ、技術的スキル、予算に依存します。すべてのオプションにはメリットとデメリットがあり、個人の状況に応じて最適な解決策が異なります。
次のセクションでは、WindowsからChrome OSへスムーズに移行するためのデータと設定の引き継ぎ方法について説明します。
Windowsからデータと設定の引き継ぎ方

Windows 10からChrome OS Flexへの移行をスムーズに行うためには、重要なデータや設定を適切に引き継ぐことが重要です。このセクションでは、ファイル、ブラウザデータ、アプリ設定などを新しい環境に移行するための具体的な方法について説明します。
ファイルとドキュメントの移行
Chrome OS Flexでは、クラウドストレージを中心としたファイル管理が基本となりますが、いくつかの方法でWindowsからファイルを移行できます:
1. Google ドライブを活用した移行:
- WindowsコンピュータにGoogleドライブのデスクトップアプリをインストールします。
- 移行したいフォルダとファイルをGoogle ドライブにアップロードします。
- Chrome OS Flexにログイン後、同じGoogleアカウントを使用すれば、すべてのファイルに自動的にアクセスできます。
- 大量のファイルを移行する場合は、アップロードに時間がかかる可能性があるため、事前に計画しておくことをお勧めします。
2. 外部ストレージを使用した移行:
- USBドライブや外付けハードディスクに重要なファイルをコピーします。
- Chrome OS Flexをインストールした後、外部ドライブを接続してファイルにアクセスします。
- Chrome OSの「ファイル」アプリを使用して、外部ドライブからローカルストレージまたはGoogle ドライブにファイルをコピーします。
3. Googleフォトでの写真と動画の管理:
- 写真や動画はGoogleフォトにアップロードすることをお勧めします。
- Windowsで「Googleフォト バックアップと同期」アプリを使用して、写真ライブラリをクラウドに移行します。
- ストレージ容量に制限がある場合は、「高品質」オプション(圧縮あり)を選択することも検討できます。
ブラウザデータと拡張機能の同期
Google Chromeユーザーにとって、ブラウザデータの移行は特に簡単です:
1. Chromeデータの同期:
- WindowsのGoogle Chromeで、設定から「同期と Google サービス」を開き、同期をオンにします。
- ブックマーク、履歴、パスワード、拡張機能などの同期したい項目を選択します。
- Chrome OS Flexインストール後、同じGoogleアカウントでログインすれば、すべてのデータが自動的に同期されます。
2. 他のブラウザからの移行:
- Microsoft EdgeやFirefoxなど他のブラウザを使用していた場合は、事前にChromeにデータをエクスポートします。
- Chromeの設定から「ブックマークとその他のデータをインポート」を選択し、移行元のブラウザを選びます。
- パスワードは、パスワードマネージャーを使用するか、CSVファイルとしてエクスポート/インポートすることを検討してください。
メールとコミュニケーションツールの設定
メールやコミュニケーションの継続性を確保するための手順:
1. Gmail移行:
- すでにGmailを使用している場合は、Chrome OS Flexで同じアカウントにログインするだけです。
- Outlook.comやその他のWebメールサービスは、Chromeブラウザでそのまま使用できます。
2. OutlookやThunderbirdからの移行:
- OutlookやThunderbirdなどのメールクライアントを使用している場合は、Gmailアカウントを設定してメールを転送またはインポートします。
- POP3アカウントの場合、重要なメールをアーカイブとしてエクスポートし、クラウドストレージに保存することを検討してください。
3. コミュニケーションツール:
- Slack、Microsoft Teams、Zoomなどの主要なコミュニケーションツールはWebアプリまたはChromeアプリとして利用できます。
- 設定とログイン情報を記録しておき、Chrome OS Flexで再設定します。
生産性ツールとワークフロー
Windows上の生産性アプリから移行する方法:
1. Microsoft Office代替:
- GoogleドキュメントスイートはMicrosoft Officeファイルとの互換性があり、基本的な編集作業に適しています。
- 複雑なExcelマクロを使用する場合は、クラウド版のMicrosoft 365を使用することも検討してください。
- 重要なOfficeドキュメントは、事前にGoogleドキュメント形式に変換しておくと便利です。
2. ノートアプリの移行:
- EvernoteやOneNoteなどのクラウドベースのノートアプリは、Webアプリとして継続して使用できます。
- ローカルのメモアプリを使用していた場合は、Google Keepなどのクラウドベースの代替サービスへのデータの移行を検討してください。
3. タスク管理とToDo:
- Todoistなどのクラウドベースのタスク管理ツールは、Webアプリとして継続して利用できます。
- ローカルのタスク管理アプリを使用していた場合は、Googleタスクなどのサービスへの移行を検討してください。
特殊用途ソフトウェアの代替策
特殊な用途のソフトウェアについては、代替策を見つける必要があります:
1. 画像編集:
- Photoshopの代わりに、Photopea(Webアプリ)やPixlr、またはLinuxアプリのGIMPを使用できます。
- 軽量な画像編集には、Googleフォトの編集機能も便利です。
2. 動画編集:
- WebベースのClipchampやKapwingなどのオンライン動画編集ツールを検討します。
- より高度な機能が必要な場合は、Linux対応の動画編集ソフトウェア(KdenLiveなど)をインストールできます。
3. 開発環境:
- Linuxサポートを活用して、VSCode、IntelliJ IDEAなどの開発ツールをインストールできます。
- GitHubのCodespacesなど、クラウドベースの開発環境も検討できます。
Chrome OS FlexへのWindowsからの移行は、慣れるまでに若干の時間がかかるかもしれませんが、クラウドベースのアプローチに一度慣れると、シンプルで効率的なコンピューティング体験を享受できるようになります。
次のセクションでは、これまでの内容をまとめ、Chrome OS Flexへの移行を検討しているユーザーへの最終的なアドバイスを提供します。
まとめ
Windows 10のサポート終了は、多くのユーザーにとって重要な決断ポイントとなります。古いパソコンを廃棄するのではなく、Chrome OS Flexを利用してChromebookとして再活用することは、環境にも経済的にも賢明な選択肢です。
Chrome OS Flexは、Webブラウジング、基本的な文書作成、メール、ストリーミングサービスの利用など、一般的なコンピューティングタスクに最適化されたOSです。Google Workspaceや各種Webアプリケーションによって、多くの一般的なニーズをカバーし、Linuxアプリケーションのサポートにより、さらに可能性が広がります。
移行を成功させるためには、まず対応機種リストを確認し、重要なデータをバックアップし、インストールUSBを作成して試用してみることが重要です。すべてのハードウェアが完全に対応するとは限らないため、インストール前に互換性をチェックすることをお勧めします。
Chromebook化の最大のメリットは、パフォーマンスの向上、セキュリティの強化、シンプルな使用体験です。一方で、Windows専用ソフトウェアが使用できなくなることや、一部のハードウェアに互換性の問題が生じる可能性があることにも注意が必要です。
また、Chrome OS Flexがあなたのニーズに合わない場合、軽量なLinuxディストリビューションやハードウェアのアップグレードなど、他の選択肢も検討する価値があります。
WindowsからChrome OSへの移行には若干の学習曲線がありますが、クラウドベースのサービスを活用し、ワークフローを適応させることで、効率的で安全なコンピューティング環境を構築できます。特に基本的なタスクが中心のユーザーにとって、Chrome OS Flexは新しいパソコンの購入を避けつつ、サポート終了後も安全にコンピュータを利用し続ける素晴らしい方法です。
結論として、ChromeOS Flexを利用して古いPCをChromebook化することで、無料で再生可能です。ただし、アプリの制限やハードウェアの対応状況を確認することが重要です。適切な機種を選び、正しい手順でインストールすれば、軽快でセキュアな環境を手に入れることができます。